Folder Scout is all about folders. If you need to deal with hundreds of folders, it could be very useful the knowledge of some basic folder organization techniques and a few Windows basic functions to get the most of Folder Scout._______
The first tip on this section is just about Windows application switching, copying and pasting. The other three tips are basically simple techniques that could improve everyday work with the folder nightmare that lives in our hard(s) disk(s).
Note that many articles, books and blogs has been written about this subject (Search Google for: folder organization strategies). In general, what works for someone could not work for others.
Hope you find this useful,
Paul Scout
Folder Scout Labs.
|
1. Using Folder Scout when opening or saving files from any Windows application. |
| |
|
_____
__A typical feature that most users miss once they are used to Folder Scout's fast folder find capability, is about how to take advantage of Folder Scout when opening or saving files from any Windows aplication. Fortunately this is possible and many users are using the method described below on everyday File Open/Save operations.
The method has been separated in two cases: 'Open File' and 'Save File'. Both method are basically the same with the only difference that
in the 'Save File' procedure a filename is suggested by the application in the File name box, whereas in the 'File Open' case, the File name box is empty.
|
1.1. Using Folder Scout from Open File dialogs |
We will use Microsoft Word (MS-Word) as sample application although the procedure is the same for any
other Windows application.Basically, the four steps are the following:
1. Once in the MS-Word Open File dialog, bring Folder Scout to front (Default Hotkey: F7)
|
|
2. Once in Folder Scout, find the target folder using the Disk Tree, Find Folder or Favorites section and then, copy the target folder path to the Clipboard (Right Mouse Button -> Copy path to clipboard).
|
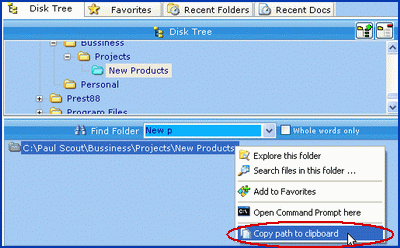 |
3. I) Change back to MS-Word (Using CTRL + TAB or clicking on the MS-Word button in the bottom task bar).
II) Click on the File Name box and Paste from the clipboard (CTRL + V) the target folder path into it.
III) Now Press ENTER. The target folder becomes MS-Word current path and the files inside the folder are shown.
|
|
4. Now you should see you target file list.
Click on the file and then click the OPEN button. That's all.
Additionally, this method sets the selected folder as the working folder for subsequent File Open or File Save operations.
|
|
<Go Top>
|
1.2 Using Folder Scout from Save As File dialogs |
We will use Microsoft Word (MS-Word) as sample application although the procedure is the same for
any other Windows application.Basically, the four steps are the following:
1. Once in the MS-Word Save As File dialog, change the file name if necessary and then, bring Folder Scout to front (Default Hotkey: F7)
|
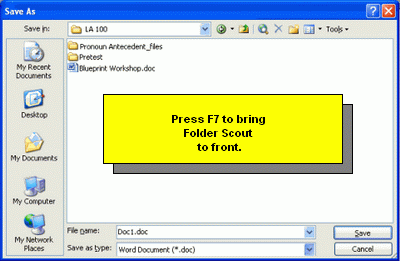 |
2. Once in Folder Scout, find the target folder using the Disk Tree, Find Folder or Favorites section and then, copy the target folder path to the Clipboard (Right Mouse Button -> Copy path to clipboard).
|
|
3. I) Change back to MS-Word (Using CTRL + TAB) or clicking the MS-Word button in the bottom task bar.
II) Click on the File Name box. Before copying the folder path from the clipbpoard, it is necessary to add a backslash ( \ ) before the file name. To do this, set the cursor before the file name and use [ALT GR + \] to insert the backslash ( \ ) symbol.
|
|
4. Finally, paste from the clipboard (CTRL + V) the target folder path just before the backslash '\' and the file name.
Click on the SAVE button. That's all.
Additionally, this method sets the selected folder as the working folder for subsequent File Open or File Save operations.
|
|
<Go Top>
|
2. Organizational Tips: Using standard categories folder structure |
_______Creating a standard folder hierarchy that fits every person needs is almost an imposible task.The first basic thing is separate Work/Bussines from Home/Personal. Work/Bussiness folder hierarchy is definitely different for each person.Home/Personal folder also differs but they usually have a lot of things in common.
The following is just a basic folder top hierarchy to classify your Home/Personal folders:
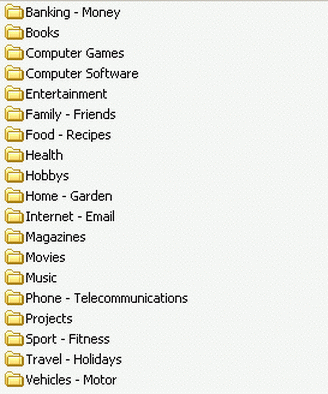
<Go Top>
|
3. Organizational Tips: Creating meaningful folder names |
________ Apart from using some standard folder hierarchy, there are some simple rules to keep our folders names meaningful and ready for later searching.
________ Before creating a folder, take a moment to think about what words you
might use to search for that folder later, and then be sure to use those
keywords in the folder's name (This rule can also be applied when selecting a file name).
In general, a good rule to choose a folder name when it is created, is based on the following template:

_______ This template fits quite well for things like pictures, documents sent and received from customers, versions of a project, etc.
Examples:
- 2012 12 - Potential customers presentation - Milwaukee
- 2012 01 - Company Strategy for 2008 - Frankfurt Branch - Europe
- 2012 09 - New Building Drawings - Seville - Spain
- 2010 02 - Search Engine Optimization - Seattle
- 2011 01 - Summer Hollidays - Amsterdam
* To produce a list of folders sorted correctly, don't forget to begin with zero for months below ten.
_______ This is a very simple method to keep our folders meaningful and ready for later searching. Also take note the useof the so called 'Year & Month' approach. The folders will be displayed sorted chronologically by date when browsing them with any file browser, like for example, Windows File Explorer).
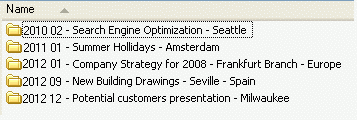
________ Depending on the case, the basic template could also include a new element: Who. The template in that case should be like this:

Examples:
- 2011 05 - Potential customers presentation - IBM - Milwaukee
- 2011 12 - Company Strategy for 2012 - Paul Scout - Brussels
- 2012 06 - Summer Hollidays - Jane, Peter and Arthur - Amsterdam
<Go Top>
|
4. Organizational Tips: Quick queries using special delimiters in folders names |
________ An interesting technique that can be used to make quick queries in our folders is based on the use of special
symbols in folder names as delimiters, like for example '[' and ']' .Let's say you work for a company dealing with any
kind of projects that follows a time line with different stages.
When creating folders to keep each customer project, you
could also include the state of the project using special delimiters.
Examples:
- 2011 01 - Project #4 - [Customer C] [SENT]
- 2011 05 - Project #5 - [Customer D] [REJECTED]
- 2011 07 - Project #3 - [Customer B] [SENT]
- 2012 01 - Project #2 - [Customer A] [SENT]
- 2011 10 - Project #1 - [Customer A] [ACCEPTED]
- 2011 12 - Project #6 - [Customer D] [ACCEPTED]
- 2011 08 - Project #2 - [Customer A] [ACCEPTED]
OK. Although this is only a very small example (think about hundreds of customers, projects and project stages), now we have ultra fast access from Folder Scout to all the projects of certain customer, searching for something like this:
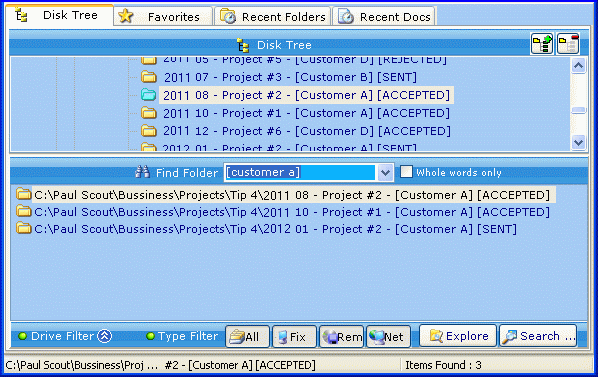
Moreover, you have some basic type of database query because the total is shown on every search.
Examples:
- How many projects rejected in 2011 ?
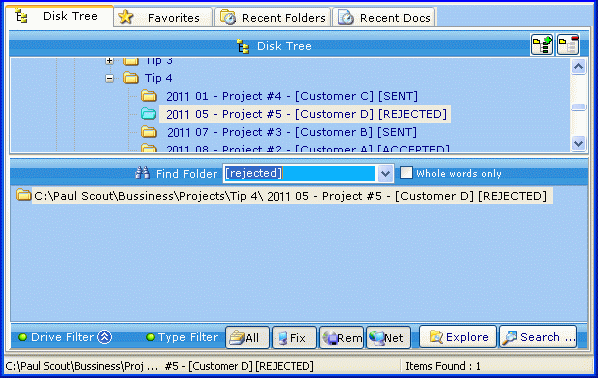
- How many project accepted in 2011 with Customer A ?
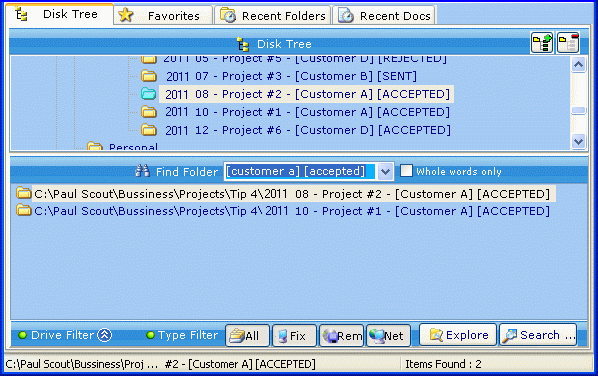
Note: You can use special delimiter colon (:) as an AND condition for the terms that match in folder name. This allows easy search using two or more terms, no matter which order they appear inside the folder name.
For example, in previuos example, the search string could be:
1. [customer a][accepted] -> (As shown in the previous picture) . The folder name that matches this terms should contain strictly both terms as typed. That is, both terms together with no space between them and in the same order.
2. [customer a]:[accepted] -> The folder name that matches this terms should contain both terms but in this case, they can appear at any position of the folder name, in a different order and with any other characters or words between both terms.
3. [accepted ]:[customer a] -> Same result that using string number 2, word position does not matter.
For more information about Search Operators, go to Folder Scout Help and go to section Using Folder Scout -> Disk Tree & Find Folder.
<Go Top>
Copyright®
2008-2015 Folder Scout Labs. All Rights Reserved.
Last rev.: 2011/10/01
|